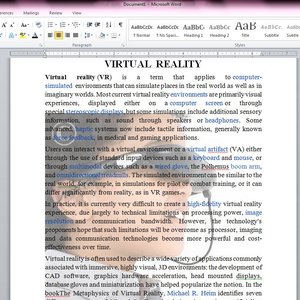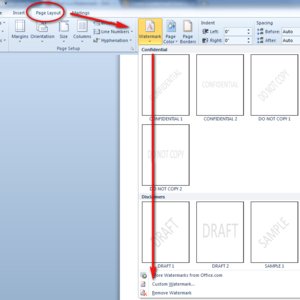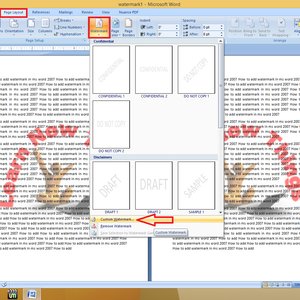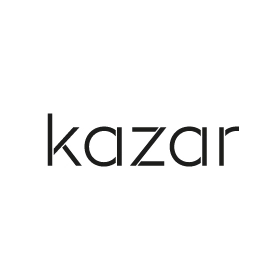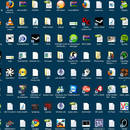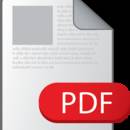Jak wstawić znak wodny w Wordzie?
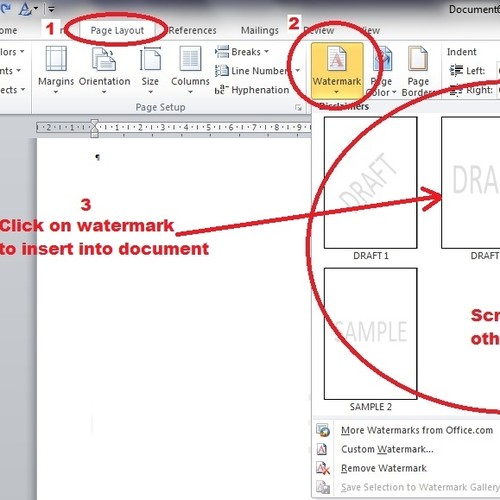
Jak wstawić znak wodny w Wordzie?
Znak wodny nie jest wymysłem współczesności i programów internetowych. Znany jest od bardzo dawna i powstaje w trakcie produkcji papieru dzięki zróżnicowaniu jego grubości. Umożliwia to przepuszczanie światła w pewnych miejscach oraz widoczność znaku. W programie Word znak wodny wygląda nieco inaczej, ale umiejętność jego wstawiania jest przydatną funkcją, zwłaszcza jeśli często przygotowuje się materiały do prezentacji albo na potrzeby zawodowe.
Microsoft Word 2000/2003

Nie każdy korzysta z z najnowszego Worda, jednak nic straconego, znak wodny można wstawić również w starszych wersjach tego programu. Wystarczy podążać za poniższymi instrukcjami:
* wybrać opcję „Format” z górnego menu, a następnie przejść do opcji „Tło” oraz „Drukowany wodny”,
* poczekać, aż pojawi się okno dialogowe,
* w oknie wybrać „Tekstowy znak wodny”, po czym wybrać tekst z podanej przez program listy lub wpisać własny,
* po wybraniu tekstu lub jego wpisaniu, wybraniu koloru czcionki, rozmiaru, zatwierdzić całość poprzez naciśnięcie „OK”; znak wodny pojawi się na dokumencie.
Poza tekstem można skorzystać również z opcji wstawiania znaku wodnego z obrazkiem. W takiej sytuacji należy:
* wybrać opcję „Obrazkowy znak wodny”,
* wybrać obrazek proponowany przez program albo swój własny z folderu,
* zatwierdzić pojawienie się znaku.
Microsoft Word 2007/2010

Jeśli korzysta się z nowszej wersji Worda, wówczas wstawianie znaku wodnego przebiega w następujący sposób:
* należy wybrać opcję „Układ strony” w menu górnym, a następnie zdecydować się na opcję „Tło strony” oraz „Znak wodny”,
* wybrać znak z listy albo wykorzystać opcje „Niestandardowy znak wodny” i wstawić dowolny wybrany przez siebie czy to tekst, czy to obrazek,
* tekstowy znak wodny można wstawić poprzez wybranie odnośnika „Tekstowy znak wodny”, po wybraniu go można wybrać tekst i opcje programu lub samodzielnie ustawić jedno i drugie,
* znak wodny z obrazkiem jest równie łatwy do ustawienia, wystarczy nacisnąć opcję „Obrazkowy znak wodny”, wybrać „Wybierz obraz...”, po czym zatwierdzić całość.
Co warto wiedzieć?

Znak wodny będzie widoczny w sposób specyficzny. Oznacza to, że w „Normalnym” widoku strony w Wordzie ani w „Widoku sieci web” nie będzie można go zobaczyć, jednak w „Podglądzie wydruku” już tak. Dzięki temu podczas pracy nie zacznie dezorientować, chociaż dobrze jest pamiętać, że się go wstawiło, żeby uniknąć zaskoczenia po wydrukowaniu dokumentu.